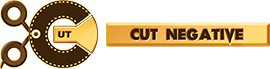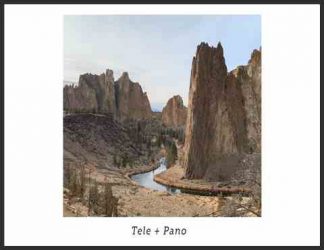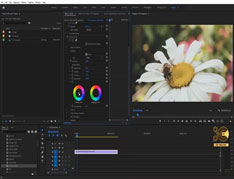You must need to login..!
توضیح
نحوه پردازش یک فایل RAW در فتوشاپ
برای دانلود رایگان نحوه پردازش یک فایل RAW در فتوشاپ با کیفیت full hd 1080p از پلیر سایت یا لینک زیر استفاده کنین
لینک دانلود Link download
Adobe Camera RAW
این که آیا شما در Photoshop یا Lightroom کار می کنید ، Adobe Camera RAW موتور مسئول پردازش پرونده های RAW که با آنها کار می کنید. تصاویر RAW به شما امکان می دهد تا در اطلاعات ضبط شده توسط دوربین ، تنظیماتی را انجام دهید. بنابراین به جای نیاز به ویرایش و تغییر پیکسل های یک عکس ، مانند کاری که با JPEG انجام می دهید ، می توانید از نرم افزار پردازش RAW برای خواندن و تفسیر طیف کاملی از اطلاعات ضبط شده توسط دوربین استفاده کنید – که غالباً بسیار بیشتر از آنچه شما هستید مشاهده خواهید کرد که به سادگی پیش نمایش تصویر.
ایجاد تغییر در معرض ، تعادل رنگ سفید یا اعوجاج هنگام کار در ACR بسیار مؤثر است ، بنابراین درک چگونگی استفاده از این نرم افزار در ترکیب با Photoshop می تواند ابعاد دیگری از کیفیت را به کار شما بیفزاید.
اشیاء هوشمند
اگر قبلاً آموزش های PHLEARN Photoshop را مشاهده کرده اید ، احتمالاً با Smart Objects و چگونگی استفاده آرون از آنها تا حد ممکن برای جلوگیری از از دست دادن وضوح ارزشمند یا کیفیت تصویر ، آشنا هستید. نکته اصلی کار با RAW در Photoshop این است که حتما لایه های RAW را به عنوان Smart Objects بارگذاری کنید.
پرونده های RAW به صورت پیش فرض به عنوان Smart Objects بارگذاری نمی شوند ، بنابراین اگر قبلاً این تنظیمات را تغییر نکرده اید ، اکنون زمان آن رسیده است! وقتی برای اولین بار RAW را در Photoshop باز می کنید ، گفتگوی Adobe Camera RAW ظاهر می شود. در سمت راست ، تنظیمات بسیاری را که می توانید برای تهیه تصویر خود برای فرآیند ویرایش انجام دهید ، مشاهده خواهید کرد.
در انتهای گفتگو ، رشته های اطلاعاتی در مورد تصویر مانند Color Profile ، وضوح تصویر و پیکسل در هر اینچ را مشاهده خواهید کرد. در مثال RAW ما می گوید: “ProPhoto RGB؛ 16 بیتی؛ 6000 در 4000 (24.0MP)؛ 300 ppi “. با کلیک بر روی این اطلاعات ، گفتگوی تنظیمات دیگر باز می شود. در پایین ، کادر انتخاب با گزینه “باز کردن در Photoshop as Smart Objects” وجود دارد. این کادر را بررسی کنید
اکنون تصاویر شما به عنوان لایه های Smart Object در فتوشاپ بارگذاری می شود. برای باز کردن گفتگوی Adobe Camera RAW در هر زمان و هر زمان بر روی این لایه ها کلیک کنید و تغییرات دیگری در اطلاعات RAW ایجاد کنید.
اکنون شما در راه استفاده از قدرت کامل تصاویر RAW در Photoshop هستید!
Adobe Camera RAW
Whether you’re working in Photoshop or Lightroom, Adobe Camera RAW is the engine in charge of processing any RAW files that you’re working with. RAW images allow you to make adjustments to the information captured by the camera. So instead of having to edit and change the pixels of a photo, like you would do with a JPEG, you can use RAW processing software to read and interpret the full spectrum of information captured by the camera–which is often far greater than what you’ll see when simply previewing the image.
Making changes to exposure, white balance, or distortion is far more effective when working in ACR, so understanding how to this software in combination with Photoshop can add an extra dimension of quality to your work.
Smart Objects
If you’ve watched PHLEARN Photoshop tutorials before, you’re probably familiar with Smart Objects and how Aaron will use them as often as possible to avoid ever losing valuable resolution or image quality. The key to working with RAW in Photoshop is to be sure to load any RAW layers as Smart Objects.
RAW files will not load as Smart Objects by default, so if you’ve never changed this setting before, now is the time! When you first open a RAW in Photoshop, the Adobe Camera RAW dialog will appear. To the right you will see the many adjustments you can make to prepare your image for the editing process.
At the bottom of the dialog, you will see a string of information about the image like the Color Profile, resolution and pixels-per-inch. In our example RAW, it reads “ProPhoto RGB; 16 bit; 6000 by 4000 (24.0MP); 300 ppi”. Clicking on this information will open another setting dialog. At the bottom, there is a checkbox with the option to “Open in Photoshop as Smart Objects”. Check this box!
Now your images will load as Smart Object layers in Photoshop. Double click on these layers at any time to open the Adobe Camera RAW dialog and make any additional changes to the RAW information.
Now you’re on your way to utilizing the full power of RAW images in Photoshop!